Live Transcription or automatic speech recognition turns the audio and speech of a Zoom meeting into text that participants can view. This enhances the accessibility of Zoom meetings and webinars.
The feature is enabled by default for all Zoom hosts. Learn how to enable it for maximum effect.
Turn on Closed Captioning
Live Transcription can be a powerful tool for Zoom meetings and webinars. These transcripts can help attendees sift through an entire session and find the exact information they need quickly and easily. They can also be shared after a recording is completed for team members who missed the meeting but still want to take notes on what was discussed.
When using automatic Transcription on Zoom, it is essential to ensure that the audio quality is good and the speaker speaks clearly. This will result in a more accurate transcription and ensure that anyone with hearing or language disabilities can understand the meeting.
The host should also notify participants that the Zoom account they are using will provide AI-powered live transcriptions and closed captioning. These are best used for accessibility, but not for accommodation (learn more about the difference between these two types of accommodations).
Moreover, it is a good idea to have an external microphone/headset when participating in a Zoom meeting or conference call. This generally results in better audio quality and will improve the accuracy of any automatically generated text.
When live Transcription is enabled, a real-time pop-up will appear on the screen with captions for each participant. When clicked, the captions will open and show the speaker’s name and time stamp. Alternatively, participants can view the transcript by clicking “View Full Transcript.”
Enable Live Transcription
Enable live transcription in zoom meetings is a simple two-step process. First, the host of a Zoom meeting or webinar must enable live Transcription in their account before the session begins.
Next, participants can select the type of transcript they want to view. They can choose between Show Subtitle, which shows subtitles on the screen or View Full Transcript, which shows the real-time translation with a time-stamp in a side panel.
In addition to being more accessible to those with hearing or language issues, live transcripts also make information recall easy for everyone in the room. It’s a great way to save hard-earned insights and decisions for future reference.
However, live Transcription isn’t a replacement for ADA accommodations, such as allowing students who are deaf or hard of hearing to use the built-in closed captions feature in their Zoom sessions. For that, CART services are recommended.
To activate Zoom live transcription, log into your Zoom account using an internet browser and scroll down to Automated captions, Full transcript, and Save Captions under In Meeting (Advanced). Then, click Enable and verify the change on the verification dialog box.
Share Screen
When sharing your screen with Zoom, you can show your meeting transcript in a side panel or as closed captions (subtitles) near the bottom of the video frame. This feature is available for any Zoom meeting that includes audio or video.
Live Transcription is a powerful tool that can help people understand what others are saying and make it easier to follow conversations in real time. However, it’s important to note that live Transcription is based on Automatic Speech Recognition (ASR), a machine-generated process.
The accuracy of these transcriptions is lower than human transcriptions. For this reason, they may not be appropriate for some participants.
Enunciate and speak slowly: This will allow Zoom to more accurately match the transcript with what you are saying verbally, which can be helpful to others who need to follow the conversation. Also, speaking slowly and taking turns helps Zoom’s active speaker tracking update the transcript to identify each participant at their correct time.
Disable Auto-Transcription: After enabling Live Transcription, click the triangle that appears to the right of the Live Transcript button and chooses Disable. You can also disable this feature by clicking In Meeting (Advanced) and un-marking the Enable Live Transcription service to show the transcript on the side panel in-meeting.
Set Up Audio
If you’re using Zoom for meetings, webinars, or events and would like to provide transcripts for your participants, there are a few options available. One option is to use automatic Transcription, which uses Google’s Live Transcribe application on your phone. This tool was initially built as an accessibility tool for people who are deaf or hard of hearing.
As a host, you can enable this feature in your meetings and choose whether to allow subtitles or a full transcript. Once you’ve enabled it, you can share this link with any participant.
While the feature works great in most situations, it does have a few limitations. This relies on a speaker’s microphone sensitivity and local output volume. If these parameters aren’t set properly, the automatic Transcription can’t work correctly.
Depending on the host’s audio settings, there can be a 20 to the 30-second lag between the words being spoken and the text appearing on the screen. This can do reading and following a conversation difficult during an important meeting.
Another option is to use a third-party transcription service. While Zoom’s built-in tools are quick, they offer a different accuracy than an external tool.

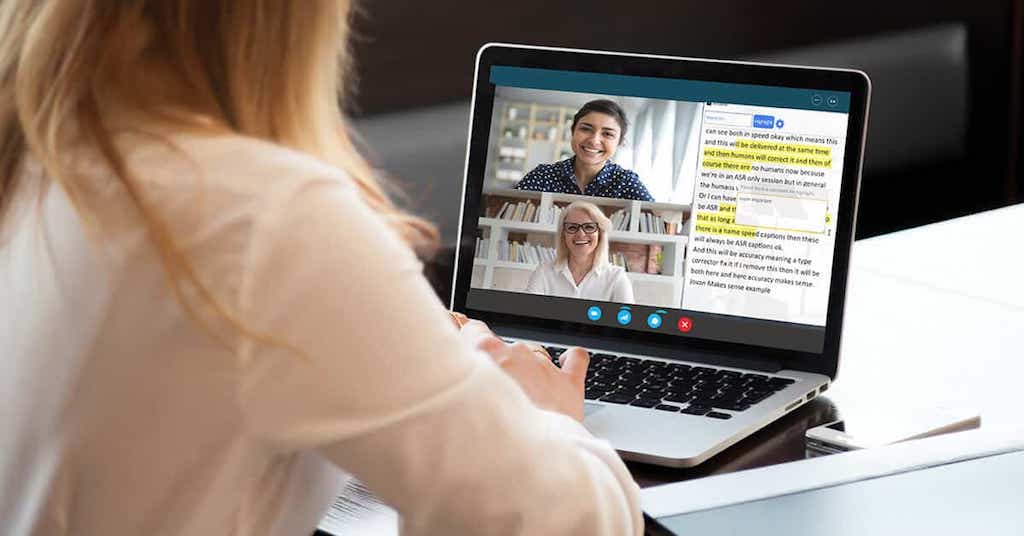
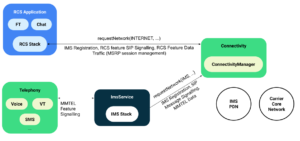
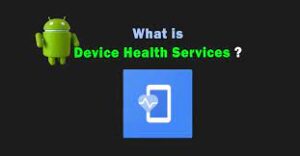
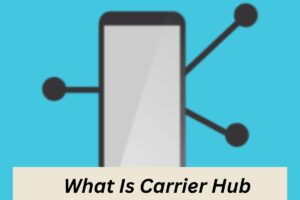

More Stories
How to Effectively Remove ChocoEukor from Your Android Device
From Pixels to Perfection: Mastering the Art of Web Design
How to Stop TinyTask: 10 Effective Techniques for Gamers and Tech Enthusiasts